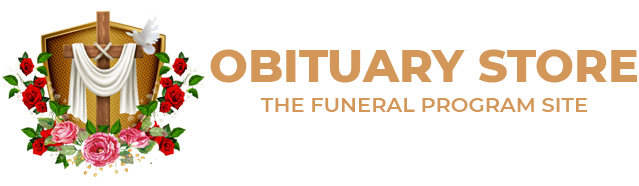If you forgot your mobile password or PIN, here you can easily unlock your smartphone. The reasons may vary, from system failures to the sale of the device. Travis has experience writing technology-related articles, providing software customer service, and in graphic design. Alternatively, swipe down from the top of your screen to view the notifications shade, then tap the gear icon in the top-right corner. Most devices and services will let you manually delete specific information relating to individual internet connections and paired devices. How to remove all stored Wi-Fi networks in OPPO Find X2 Pro? There are no dots above the accounts. Learn about the capabilities and characteristics of the mobile data network by reading the following material. Because they recognized the phone as a factory defect and I do not have access to it. "Wipe data" will only partially erase the data. Navigate to your Settings and select "Reset". Hello, please tell me please I have a model CPH 2069 A-52 drowned it, it worked until the time I connected to the charger, came out the warning that there is moisture in the connector, you need to wipe, I turned it off, dried, then turned on not immediately, only the next day, and I have all done as the video after rebooting nothing has changed, also the language is displayed, and after Recovery. I don't think any password was set. The procedure can be performed either in the stock recovery, or in the custom one (TWRP or CWM). Highlight a Row Using Conditional Formatting, Hide or Password Protect a Folder in Windows, Access Your Router If You Forget the Password, Access Your Linux Partitions From Windows, How to Connect to Localhost Within a Docker Container. Thankfully, many Android manufacturers are now choosing to use the stock Android interface (or something similar) for their devices rather than personalizing them with a custom interface. Once this is complete, your Android devices network settings will reset to default settings, and you shouldrestart your device to complete the changes. You dont need to perform a network settings reset, but it may help you if youve tried everything else and nothing seems to work. Press the indicator next to "Auto Select". We use cookies to make wikiHow great. To reset your network settings as a whole, tap the "Reset Wi-Fi, Mobile & Bluetooth" or "Reset Network Settings" option, depending on your version of Android. Now let's find out how to reset the settings on Oppo. My phone model:CPH2185 Android version: 10 ColorOS version: V7.2 Phone: OPPO A15. OPPO A72 - Select network | Vodafone UK What is SSH Agent Forwarding and How Do You Use It? OPPO Reno8 T 5G. Your apps may be displayed on multiple pages. How do I reset network settings? - Telstra Visit our HardReset.info YT channel and get extra tricks for your OPPO Reno 8T. Click to reveal If you want to clear your Wi-Fi, cellular data, and Bluetooth network settings, you can reset your Network Settings. For more information around cookies and your data, please see our Privacy Policy. From the screen that then appears, find the Mobile network option. You may also want to try some of the following general strategies known to fix internet and network problems. For a complete reset, press "Delete all data". wikiHow is where trusted research and expert knowledge come together. What do I have to do please? Performance & security by Cloudflare. If you agree, we will personalize the content and advertising displayed to you based on your activities. Find " Erase all data (factory reset) " Press Additional Settings. Maybe, I can't tell you more precisely, as it is not clear what caused the problem. 1. Nor will it delete any web browser data, such as your browsing history or saved bookmarks. Open the "Delete all data (factory reset)" tab. Cloudflare Ray ID: 7a27a7daf84e3a94 There are several actions that could trigger this block including submitting a certain word or phrase, a SQL command or malformed data. Cara Reset HP OPPO Untuk Memulihkan ke Setelan Pabrik | Gadgetren How-To Geek is where you turn when you want experts to explain technology. This article was co-authored by wikiHow staff writer. Good day I myself have set and forgot the password phone oppo a83 2018 when you press wipe data asks for a password I want to partially reset to keep contacts or unlock without loss of data? Important: Resetting your network will delete your saved network settings including Wi-Fi passwords, VPN settings, and preferred networks. , . Under Settings, select General Select Reset, and select Reset Network Settings. And now instead of the unit I bought to enable remote operation, I got a DIRECT and problems. You may need to confirm your identity with a PIN, password, fingerprint, or other form of authentication. How to Run Your Own DNS Server on Your Local Network, How to Check If the Docker Daemon or a Container Is Running, How to Manage an SSH Config File in Windows and Linux, How to View Kubernetes Pod Logs With Kubectl, How to Run GUI Applications in a Docker Container. No. In a past life, he was a UK college lecturer, training teens and adults. Maybe you bought a display unit and it had a lock ("maybe") on it. 2 Select Settings . If you select a network manually, your phone will lose network connection when the selected network is out of reach. To begin resetting your network settings, open the settings menu. After that, find the Reset option. The more data you copy, the longer the process will take. Erase contacts & call logs. If you have a security password, PIN, or pattern set up on your device, you may be asked to enter it in order to continue. First of all, go to Main Menu and open Settings app. Select Reset Access Points. 9. Click "Start". Remember to turn off your Wi-Fi before testing. You can do this by tapping the Settings app icon in your app drawer. For a complete reset, press. If you decide to sell your device, do a reset to automatically clear your smartphone. In this tutorial wed like to share with you how easily you can find proper network options and how to manage them in order to successfully reset not only Wi-Fi but also mobile data and Bluetooth. Pilih opsi Erase all data. Once youve reset your network settings, restart your Samsung phone or tablet. Enter the verification code that appears on the screen. Your IP: Since leaving the classroom, he's been a tech writer, writing how-to articles and tutorials for MakeUseOf, MakeTechEasier, and Cloudwards.net. Cloudflare Ray ID: 7a27a834d953d91e There is a serious system failure that won't go away after a reboot. OPPO A78 5G. Applications cannot be transferred to external drives. Here, you can reset your Android mobile easily for free. From the list, tap on Reset network settings. Select the Backup and reset. 2- Second step: Scroll down the Oppo A5s (AX5s) settings to the bottom where you will see the section called "System", click or tap to continue. Step 6 of 11 2. You can email the site owner to let them know you were blocked. Join 425,000 subscribers and get a daily digest of news, geek trivia, and our feature articles. This website is using a security service to protect itself from online attacks. You can reset your network settings in the Settings menu. If you perform a full reset, all data will be deleted. He has a degree in History and a postgraduate qualification in Computing. Network settings reset If you're still having issues, follow these steps to perform a network reset. You may also want to try some of the following general strategies known to fix internet and network problems. 2. Now, click on the Network settings reset option. Open Settings. Reset Network Setting: Go to the Settings option on the smartphone. Take it to the service center, the moisture probably got on the board. How to Reset Network Settings in OPPO Find X2 Pro - YouTube With Recovery Before choosing to reset your network settings, its a good idea to try some fixes specific to the problem youre experiencing. What Happens When You Reset Your Network Settings? Answer | OPPO United Kingdom TechBone uses cookies and other data to provide, manage and improve services and advertising. Include your email address to get a message when this question is answered. However, if you decide to use a VPN built into the system, you will have to configure it manually, repeating the following steps: Open your phone settings. Tap the Reset Network Settings option in the Reset menu to proceed to the next stage. This function allows you to connect to the internet and surf the web. Provide this, then tap Reset to begin the process. Since we launched in 2006, our articles have been read billions of times. So lets follow all shown steps and successfully reset network settings.How to Reset Network Settings in OPPO Find X2 Pro? Will I Lose Anything if I Reset Network Settings? {"smallUrl":"https:\/\/www.wikihow.com\/images\/thumb\/1\/1c\/Reset-Network-Settings-on-Android-Step-1-Version-2.jpg\/v4-460px-Reset-Network-Settings-on-Android-Step-1-Version-2.jpg","bigUrl":"\/images\/thumb\/1\/1c\/Reset-Network-Settings-on-Android-Step-1-Version-2.jpg\/aid9663293-v4-728px-Reset-Network-Settings-on-Android-Step-1-Version-2.jpg","smallWidth":460,"smallHeight":345,"bigWidth":728,"bigHeight":546,"licensing":"
License: Fair Use<\/a> (screenshot) License: Fair Use<\/a> (screenshot) I edited this screenshot of an Android icon.\n<\/p> License: Fair Use<\/a> License: Fair Use<\/a> (screenshot) License: Fair Use<\/a> (screenshot) License: Fair Use<\/a> (screenshot) License: Fair Use<\/a> (screenshot) License: Fair Use<\/a> (screenshot) License: Fair Use<\/a> (screenshot) License: Fair Use<\/a> (screenshot) License: Fair Use<\/a> (screenshot) License: Fair Use<\/a> (screenshot) License: Fair Use<\/a> (screenshot) License: Fair Use<\/a> (screenshot) License: Fair Use<\/a> (screenshot) License: Fair Use<\/a> (screenshot) License: Fair Use<\/a> (screenshot) License: Fair Use<\/a> (screenshot) License: Fair Use<\/a> (screenshot) License: Fair Use<\/a> (screenshot) License: Fair Use<\/a> (screenshot) License: Fair Use<\/a> (screenshot) License: Fair Use<\/a> (screenshot) License: Fair Use<\/a> (screenshot) License: Fair Use<\/a> (screenshot) License: Fair Use<\/a> (screenshot) License: Fair Use<\/a> (screenshot) License: Fair Use<\/a> (screenshot)
\n<\/p><\/div>"}, {"smallUrl":"https:\/\/www.wikihow.com\/images\/thumb\/a\/a2\/Reset-Network-Settings-on-Android-Step-2-Version-2.jpg\/v4-460px-Reset-Network-Settings-on-Android-Step-2-Version-2.jpg","bigUrl":"\/images\/thumb\/a\/a2\/Reset-Network-Settings-on-Android-Step-2-Version-2.jpg\/aid9663293-v4-728px-Reset-Network-Settings-on-Android-Step-2-Version-2.jpg","smallWidth":460,"smallHeight":345,"bigWidth":728,"bigHeight":546,"licensing":"
\n<\/p><\/div>"}, {"smallUrl":"https:\/\/www.wikihow.com\/images\/6\/68\/Android7settings.png","bigUrl":"\/images\/thumb\/6\/68\/Android7settings.png\/30px-Android7settings.png","smallWidth":460,"smallHeight":460,"bigWidth":30,"bigHeight":30,"licensing":"
\n<\/p><\/div>"}, {"smallUrl":"https:\/\/www.wikihow.com\/images\/thumb\/3\/34\/Reset-Network-Settings-on-Android-Step-3-Version-2.jpg\/v4-460px-Reset-Network-Settings-on-Android-Step-3-Version-2.jpg","bigUrl":"\/images\/thumb\/3\/34\/Reset-Network-Settings-on-Android-Step-3-Version-2.jpg\/aid9663293-v4-728px-Reset-Network-Settings-on-Android-Step-3-Version-2.jpg","smallWidth":460,"smallHeight":345,"bigWidth":728,"bigHeight":546,"licensing":"
\n<\/p><\/div>"}, {"smallUrl":"https:\/\/www.wikihow.com\/images\/thumb\/7\/70\/Reset-Network-Settings-on-Android-Step-4-Version-2.jpg\/v4-460px-Reset-Network-Settings-on-Android-Step-4-Version-2.jpg","bigUrl":"\/images\/thumb\/7\/70\/Reset-Network-Settings-on-Android-Step-4-Version-2.jpg\/aid9663293-v4-728px-Reset-Network-Settings-on-Android-Step-4-Version-2.jpg","smallWidth":460,"smallHeight":345,"bigWidth":728,"bigHeight":546,"licensing":"
\n<\/p><\/div>"}, {"smallUrl":"https:\/\/www.wikihow.com\/images\/thumb\/7\/76\/Reset-Network-Settings-on-Android-Step-5-Version-2.jpg\/v4-460px-Reset-Network-Settings-on-Android-Step-5-Version-2.jpg","bigUrl":"\/images\/thumb\/7\/76\/Reset-Network-Settings-on-Android-Step-5-Version-2.jpg\/aid9663293-v4-728px-Reset-Network-Settings-on-Android-Step-5-Version-2.jpg","smallWidth":460,"smallHeight":345,"bigWidth":728,"bigHeight":546,"licensing":"
\n<\/p><\/div>"}, {"smallUrl":"https:\/\/www.wikihow.com\/images\/thumb\/5\/51\/Reset-Network-Settings-on-Android-Step-6.jpg\/v4-460px-Reset-Network-Settings-on-Android-Step-6.jpg","bigUrl":"\/images\/thumb\/5\/51\/Reset-Network-Settings-on-Android-Step-6.jpg\/aid9663293-v4-728px-Reset-Network-Settings-on-Android-Step-6.jpg","smallWidth":460,"smallHeight":345,"bigWidth":728,"bigHeight":546,"licensing":"
\n<\/p><\/div>"}, {"smallUrl":"https:\/\/www.wikihow.com\/images\/thumb\/7\/7b\/Reset-Network-Settings-on-Android-Step-7.jpg\/v4-460px-Reset-Network-Settings-on-Android-Step-7.jpg","bigUrl":"\/images\/thumb\/7\/7b\/Reset-Network-Settings-on-Android-Step-7.jpg\/aid9663293-v4-728px-Reset-Network-Settings-on-Android-Step-7.jpg","smallWidth":460,"smallHeight":345,"bigWidth":728,"bigHeight":546,"licensing":"
\n<\/p><\/div>"}, {"smallUrl":"https:\/\/www.wikihow.com\/images\/thumb\/0\/00\/Reset-Network-Settings-on-Android-Step-8.jpg\/v4-460px-Reset-Network-Settings-on-Android-Step-8.jpg","bigUrl":"\/images\/thumb\/0\/00\/Reset-Network-Settings-on-Android-Step-8.jpg\/aid9663293-v4-728px-Reset-Network-Settings-on-Android-Step-8.jpg","smallWidth":460,"smallHeight":345,"bigWidth":728,"bigHeight":546,"licensing":"
\n<\/p><\/div>"}, {"smallUrl":"https:\/\/www.wikihow.com\/images\/thumb\/0\/07\/Reset-Network-Settings-on-Android-Step-9.jpg\/v4-460px-Reset-Network-Settings-on-Android-Step-9.jpg","bigUrl":"\/images\/thumb\/0\/07\/Reset-Network-Settings-on-Android-Step-9.jpg\/aid9663293-v4-728px-Reset-Network-Settings-on-Android-Step-9.jpg","smallWidth":460,"smallHeight":345,"bigWidth":728,"bigHeight":546,"licensing":"
\n<\/p><\/div>"}, {"smallUrl":"https:\/\/www.wikihow.com\/images\/thumb\/b\/b7\/Reset-Network-Settings-on-Android-Step-10.jpg\/v4-460px-Reset-Network-Settings-on-Android-Step-10.jpg","bigUrl":"\/images\/thumb\/b\/b7\/Reset-Network-Settings-on-Android-Step-10.jpg\/aid9663293-v4-728px-Reset-Network-Settings-on-Android-Step-10.jpg","smallWidth":460,"smallHeight":345,"bigWidth":728,"bigHeight":546,"licensing":"
\n<\/p><\/div>"}, {"smallUrl":"https:\/\/www.wikihow.com\/images\/thumb\/7\/7d\/Reset-Network-Settings-on-Android-Step-11.jpg\/v4-460px-Reset-Network-Settings-on-Android-Step-11.jpg","bigUrl":"\/images\/thumb\/7\/7d\/Reset-Network-Settings-on-Android-Step-11.jpg\/aid9663293-v4-728px-Reset-Network-Settings-on-Android-Step-11.jpg","smallWidth":460,"smallHeight":345,"bigWidth":728,"bigHeight":546,"licensing":"
\n<\/p><\/div>"}, {"smallUrl":"https:\/\/www.wikihow.com\/images\/thumb\/2\/2f\/Reset-Network-Settings-on-Android-Step-12.jpg\/v4-460px-Reset-Network-Settings-on-Android-Step-12.jpg","bigUrl":"\/images\/thumb\/2\/2f\/Reset-Network-Settings-on-Android-Step-12.jpg\/aid9663293-v4-728px-Reset-Network-Settings-on-Android-Step-12.jpg","smallWidth":460,"smallHeight":345,"bigWidth":728,"bigHeight":546,"licensing":"
\n<\/p><\/div>"}, {"smallUrl":"https:\/\/www.wikihow.com\/images\/thumb\/6\/67\/Reset-Network-Settings-on-Android-Step-13.jpg\/v4-460px-Reset-Network-Settings-on-Android-Step-13.jpg","bigUrl":"\/images\/thumb\/6\/67\/Reset-Network-Settings-on-Android-Step-13.jpg\/aid9663293-v4-728px-Reset-Network-Settings-on-Android-Step-13.jpg","smallWidth":460,"smallHeight":345,"bigWidth":728,"bigHeight":546,"licensing":"
\n<\/p><\/div>"}, {"smallUrl":"https:\/\/www.wikihow.com\/images\/thumb\/9\/95\/Reset-Network-Settings-on-Android-Step-14.jpg\/v4-460px-Reset-Network-Settings-on-Android-Step-14.jpg","bigUrl":"\/images\/thumb\/9\/95\/Reset-Network-Settings-on-Android-Step-14.jpg\/aid9663293-v4-728px-Reset-Network-Settings-on-Android-Step-14.jpg","smallWidth":460,"smallHeight":345,"bigWidth":728,"bigHeight":546,"licensing":"
\n<\/p><\/div>"}, {"smallUrl":"https:\/\/www.wikihow.com\/images\/thumb\/7\/79\/Reset-Network-Settings-on-Android-Step-15.jpg\/v4-460px-Reset-Network-Settings-on-Android-Step-15.jpg","bigUrl":"\/images\/thumb\/7\/79\/Reset-Network-Settings-on-Android-Step-15.jpg\/aid9663293-v4-728px-Reset-Network-Settings-on-Android-Step-15.jpg","smallWidth":460,"smallHeight":345,"bigWidth":728,"bigHeight":546,"licensing":"
\n<\/p><\/div>"}, {"smallUrl":"https:\/\/www.wikihow.com\/images\/thumb\/e\/ed\/Reset-Network-Settings-on-Android-Step-16.jpg\/v4-460px-Reset-Network-Settings-on-Android-Step-16.jpg","bigUrl":"\/images\/thumb\/e\/ed\/Reset-Network-Settings-on-Android-Step-16.jpg\/aid9663293-v4-728px-Reset-Network-Settings-on-Android-Step-16.jpg","smallWidth":460,"smallHeight":345,"bigWidth":728,"bigHeight":546,"licensing":"
\n<\/p><\/div>"}, {"smallUrl":"https:\/\/www.wikihow.com\/images\/thumb\/2\/2b\/Reset-Network-Settings-on-Android-Step-17.jpg\/v4-460px-Reset-Network-Settings-on-Android-Step-17.jpg","bigUrl":"\/images\/thumb\/2\/2b\/Reset-Network-Settings-on-Android-Step-17.jpg\/aid9663293-v4-728px-Reset-Network-Settings-on-Android-Step-17.jpg","smallWidth":460,"smallHeight":345,"bigWidth":728,"bigHeight":546,"licensing":"
\n<\/p><\/div>"}, {"smallUrl":"https:\/\/www.wikihow.com\/images\/thumb\/0\/03\/Reset-Network-Settings-on-Android-Step-18.jpg\/v4-460px-Reset-Network-Settings-on-Android-Step-18.jpg","bigUrl":"\/images\/thumb\/0\/03\/Reset-Network-Settings-on-Android-Step-18.jpg\/aid9663293-v4-728px-Reset-Network-Settings-on-Android-Step-18.jpg","smallWidth":460,"smallHeight":345,"bigWidth":728,"bigHeight":546,"licensing":"
\n<\/p><\/div>"}, {"smallUrl":"https:\/\/www.wikihow.com\/images\/thumb\/0\/01\/Reset-Network-Settings-on-Android-Step-19.jpg\/v4-460px-Reset-Network-Settings-on-Android-Step-19.jpg","bigUrl":"\/images\/thumb\/0\/01\/Reset-Network-Settings-on-Android-Step-19.jpg\/aid9663293-v4-728px-Reset-Network-Settings-on-Android-Step-19.jpg","smallWidth":460,"smallHeight":345,"bigWidth":728,"bigHeight":546,"licensing":"
\n<\/p><\/div>"}, {"smallUrl":"https:\/\/www.wikihow.com\/images\/thumb\/3\/31\/Reset-Network-Settings-on-Android-Step-20.jpg\/v4-460px-Reset-Network-Settings-on-Android-Step-20.jpg","bigUrl":"\/images\/thumb\/3\/31\/Reset-Network-Settings-on-Android-Step-20.jpg\/aid9663293-v4-728px-Reset-Network-Settings-on-Android-Step-20.jpg","smallWidth":460,"smallHeight":345,"bigWidth":728,"bigHeight":546,"licensing":"
\n<\/p><\/div>"}, {"smallUrl":"https:\/\/www.wikihow.com\/images\/thumb\/6\/6d\/Reset-Network-Settings-on-Android-Step-21.jpg\/v4-460px-Reset-Network-Settings-on-Android-Step-21.jpg","bigUrl":"\/images\/thumb\/6\/6d\/Reset-Network-Settings-on-Android-Step-21.jpg\/aid9663293-v4-728px-Reset-Network-Settings-on-Android-Step-21.jpg","smallWidth":460,"smallHeight":345,"bigWidth":728,"bigHeight":546,"licensing":"
\n<\/p><\/div>"}, {"smallUrl":"https:\/\/www.wikihow.com\/images\/thumb\/8\/81\/Reset-Network-Settings-on-Android-Step-22.jpg\/v4-460px-Reset-Network-Settings-on-Android-Step-22.jpg","bigUrl":"\/images\/thumb\/8\/81\/Reset-Network-Settings-on-Android-Step-22.jpg\/aid9663293-v4-728px-Reset-Network-Settings-on-Android-Step-22.jpg","smallWidth":460,"smallHeight":345,"bigWidth":728,"bigHeight":546,"licensing":"
\n<\/p><\/div>"}, {"smallUrl":"https:\/\/www.wikihow.com\/images\/thumb\/6\/64\/Reset-Network-Settings-on-Android-Step-23.jpg\/v4-460px-Reset-Network-Settings-on-Android-Step-23.jpg","bigUrl":"\/images\/thumb\/6\/64\/Reset-Network-Settings-on-Android-Step-23.jpg\/aid9663293-v4-728px-Reset-Network-Settings-on-Android-Step-23.jpg","smallWidth":460,"smallHeight":345,"bigWidth":728,"bigHeight":546,"licensing":"
\n<\/p><\/div>"}, {"smallUrl":"https:\/\/www.wikihow.com\/images\/thumb\/4\/46\/Reset-Network-Settings-on-Android-Step-24.jpg\/v4-460px-Reset-Network-Settings-on-Android-Step-24.jpg","bigUrl":"\/images\/thumb\/4\/46\/Reset-Network-Settings-on-Android-Step-24.jpg\/aid9663293-v4-728px-Reset-Network-Settings-on-Android-Step-24.jpg","smallWidth":460,"smallHeight":345,"bigWidth":728,"bigHeight":546,"licensing":"
\n<\/p><\/div>"}, {"smallUrl":"https:\/\/www.wikihow.com\/images\/thumb\/c\/c2\/Reset-Network-Settings-on-Android-Step-25.jpg\/v4-460px-Reset-Network-Settings-on-Android-Step-25.jpg","bigUrl":"\/images\/thumb\/c\/c2\/Reset-Network-Settings-on-Android-Step-25.jpg\/aid9663293-v4-728px-Reset-Network-Settings-on-Android-Step-25.jpg","smallWidth":460,"smallHeight":345,"bigWidth":728,"bigHeight":546,"licensing":"
\n<\/p><\/div>"}, {"smallUrl":"https:\/\/www.wikihow.com\/images\/thumb\/f\/f7\/Reset-Network-Settings-on-Android-Step-26.jpg\/v4-460px-Reset-Network-Settings-on-Android-Step-26.jpg","bigUrl":"\/images\/thumb\/f\/f7\/Reset-Network-Settings-on-Android-Step-26.jpg\/aid9663293-v4-728px-Reset-Network-Settings-on-Android-Step-26.jpg","smallWidth":460,"smallHeight":345,"bigWidth":728,"bigHeight":546,"licensing":"
\n<\/p><\/div>"}, {"smallUrl":"https:\/\/www.wikihow.com\/images\/thumb\/7\/73\/Reset-Network-Settings-on-Android-Step-27.jpg\/v4-460px-Reset-Network-Settings-on-Android-Step-27.jpg","bigUrl":"\/images\/thumb\/7\/73\/Reset-Network-Settings-on-Android-Step-27.jpg\/aid9663293-v4-728px-Reset-Network-Settings-on-Android-Step-27.jpg","smallWidth":460,"smallHeight":345,"bigWidth":728,"bigHeight":546,"licensing":"
\n<\/p><\/div>"}, {"smallUrl":"https:\/\/www.wikihow.com\/images\/thumb\/2\/25\/Reset-Network-Settings-on-Android-Step-28.jpg\/v4-460px-Reset-Network-Settings-on-Android-Step-28.jpg","bigUrl":"\/images\/thumb\/2\/25\/Reset-Network-Settings-on-Android-Step-28.jpg\/aid9663293-v4-728px-Reset-Network-Settings-on-Android-Step-28.jpg","smallWidth":460,"smallHeight":345,"bigWidth":728,"bigHeight":546,"licensing":"